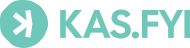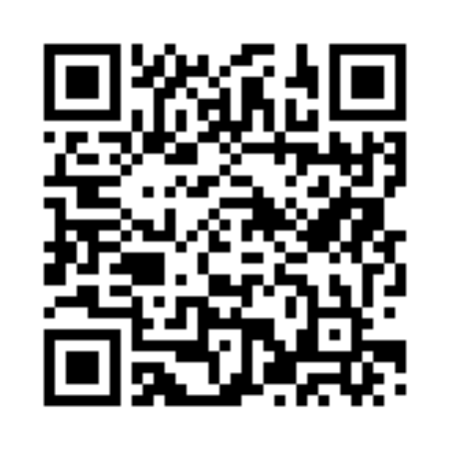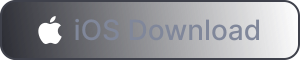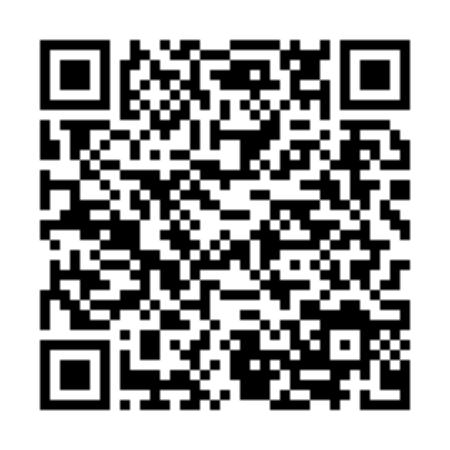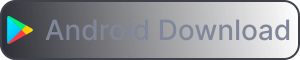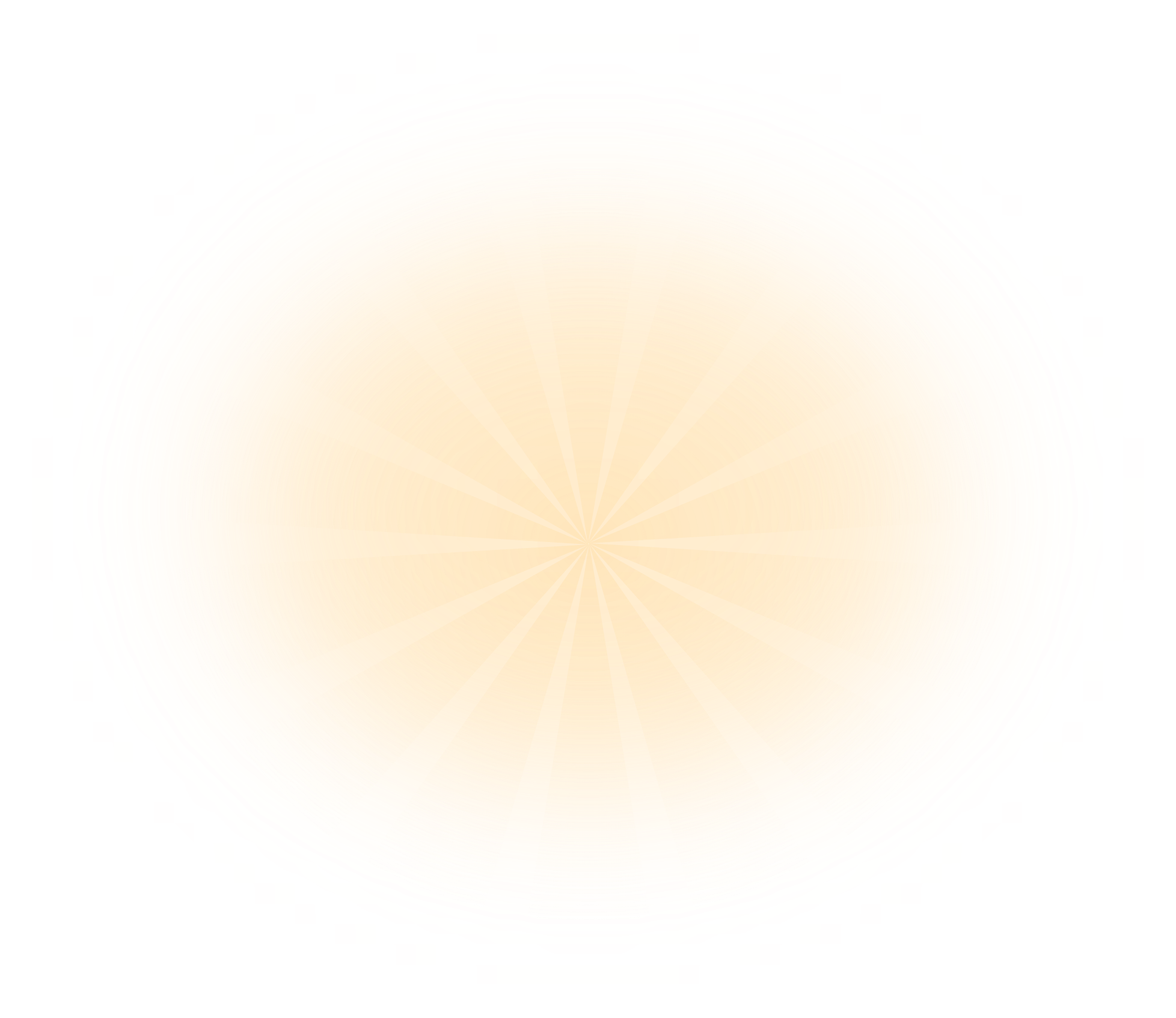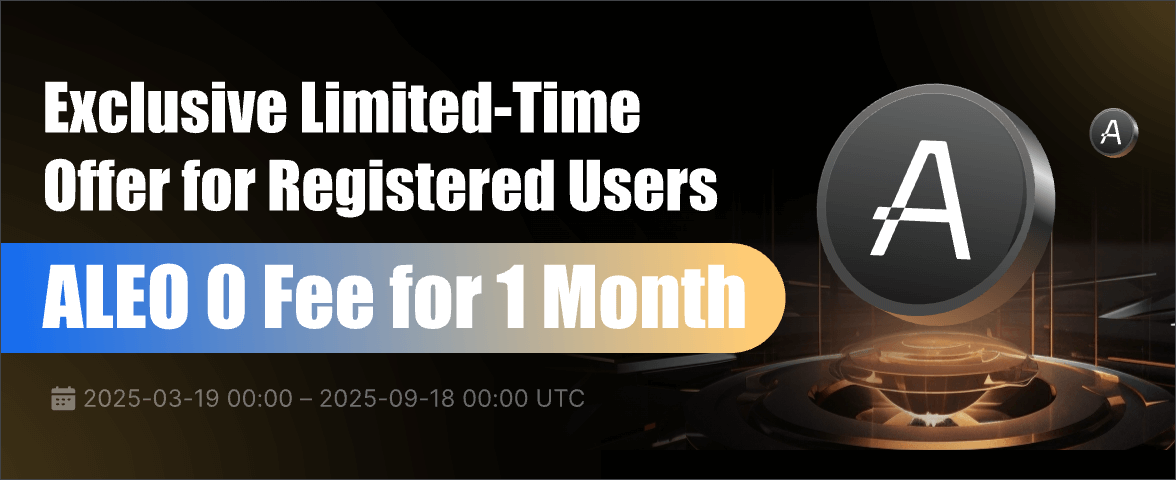1. Register a WhalePool Account KAS mining method requires mining with an account name. You need to register an account and obtain the account name. Open the WhalePool official website,and complete the registration according to the instructions to obtain the account name. After logging in to the account, copy the account name in the personal center to configure mining parameters. After you start mining, the mining income will be automatically accumulated in the mining account, and you can receive the income after binding the wallet. 2. Set mining parameters Enter the miner's IP address in your browser's address bar to access the miner's backend, or use the official batch management software provided by the miner to configure the following settings: WhalePool / URL: stratum+tcp://kas.asia1.whalepool.com:15121 User / Worker:Account name. Miner number ( This should be the WhalePool account name you set during registration, not your wallet address or email. The account name and worker name are separated by a period " . ". The worker name must be between 6-15 characters, using lowercase letters or numbers, and must start with a letter.) Password:Set any password,(e.g., 123) After verifying that the information is correct, save the settings. Within a short time, the miner will begin operation, and you can start earning rewards. Mining service address : LOW DIFF(KS0 and KS0 PRO) stratum+tcp://kas.eu1.whalepool.com:15120 stratum+tcp://kas.us1.whalepool.com:15120 stratum+tcp://kas.asia1.whalepool.com:15120 ASIC Dedicated stratum+tcp://kas.eu1.whalepool.com:15121 stratum+tcp://kas.us1.whalepool.com:15121 stratum+tcp://kas.asia1.whalepool.com:15121 3. Obtain and bind the wallet address You must bind an KAS wallet address to receive your mining earnings. After you start mining, your earnings will automatically accumulate in your mining account. Once your wallet address is bound, you will be able to receive your earnings. The earnings distribution schedule is as follows: - Automatic payouts occur twice daily, 10:00 AM and 10:00 PM (UTC+0). Wallet Address Retrieval Method: You can log in to a cryptocurrency exchange to generate an address, such as Kucoin, Mexc, Bitget. Full-node wallets and third-party (App) wallets: https://kaspa.org/resources/ After obtaining the KAS wallet address, please bind the wallet address in your account, which will be used for receiving mining rewards. Note: Different countries have varying regulatory policies for exchanges, and the associated risks are the responsibility of the miner. Bind wallet address: 4. Mining machine monitoring and income viewing Once the machine has run for a while and submitted data to the pool, you can check the status of the miner and your earnings. Go to the WhalePool website, Select the corresponding mining account and cryptocurrency at the top navigation to view the status of mining machines and earnings.
To express our gratitude for the long-term support and trust from miners, WhalePool will launch a 1-month 0-fee mining event for all registered ALEO miners starting from March 19, 2025!